Como editar vídeos e fotos com o CapCut Online?
Por SHM. | 11/01/2024 | Tecnologia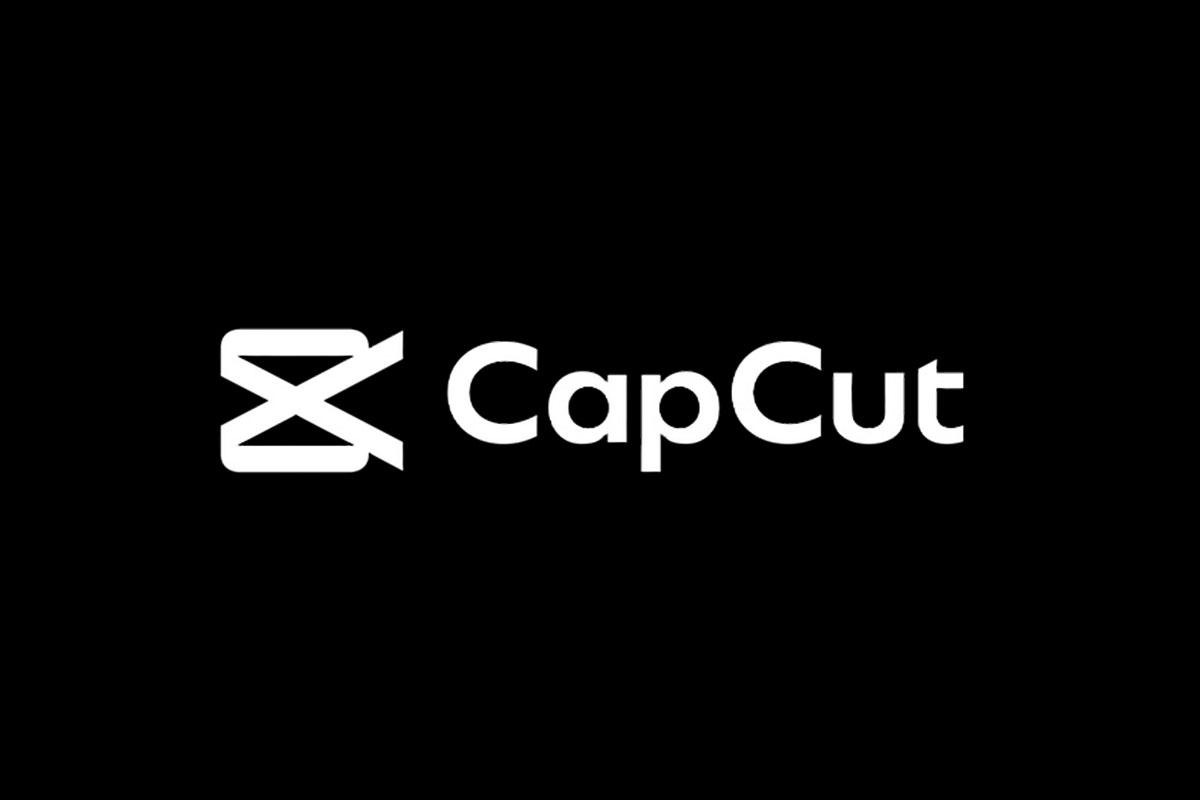
Editar vídeos e fotos com o CapCut Online é muito simples. Essa é uma ferramenta gratuita e fácil de usar que permite que você obtenha resultados incríveis de forma rápida e profissional.
Afinal, com essa ferramenta, você pode cortar, girar, redimensionar, aplicar filtros, adicionar textos, músicas, stickers, efeitos e muito mais aos seus conteúdos para a internet.
Você também pode combinar vários vídeos e fotos em um único projeto, e exportar o resultado em alta qualidade.
Sendo assim, a seguir, confira algumas dicas de como editar vídeos e fotos com o CapCut Online em alguns passos simples. Boa leitura!
Passo a passo para editar vídeos e fotos com o CapCut Online
Como já vimos, o CapCut Online é uma ferramenta poderosa e, com ele, você pode fazer edições profissionais de forma rápida e gratuita.
Então, a seguir, veja alguns passos simples, que vão ajudar você a deixar seus conteúdos do jeito que você deseja com essa ferramenta incrível.
1. Acesse o site do CapCut Online
Para começar a editar vídeos e fotos com o CapCut Online, você precisa acessar o site da ferramenta.
Para tanto, você pode usar qualquer navegador web, como o Google Chrome, o Firefox, o Safari ou o Microsoft Edge.
O site do CapCut Online é seguro e confiável, e não requer nenhum download ou instalação de software.
2. Faça o upload dos seus vídeos e fotos
Depois de acessar o site do editor de imagem e vídeos, você verá uma tela inicial com um botão verde escrito "Começar". Então, clique nesse botão para abrir o editor do CapCut Online.
Você verá uma interface simples e intuitiva, com uma linha do tempo na parte inferior, uma área de visualização no centro, e um painel de ferramentas na parte direita.
Para fazer o upload dos seus vídeos e fotos, você pode clicar no botão "Adicionar arquivo" na parte superior esquerda, ou arrastar e soltar os arquivos diretamente na linha do tempo.
Assim, você pode adicionar quantos vídeos e fotos quiser, e ordená-los na ordem que preferir. O CapCut Online suporta vários formatos de vídeo e foto, como MP4, MOV, AVI, JPG, PNG, GIF, etc.
3. Comece a editar vídeos e fotos com o CapCut Online
Agora que você já adicionou os seus vídeos e fotos, você pode começar a editá-los com o CapCut Online.
Você pode usar as ferramentas disponíveis no painel direito para aplicar diferentes efeitos e ajustes aos seus vídeos e fotos.
Algumas das principais ferramentas que você poderá encontrar na plataforma são:
Cortar
Você pode cortar os seus vídeos e fotos para remover as partes indesejadas ou ajustar o enquadramento.
Basta selecionar o vídeo ou foto que você quer cortar, e arrastar as bordas na área de visualização.
Ademais, você também pode digitar os valores de largura e altura manualmente, ou escolher uma proporção predefinida.
Girar
Também é possível girar os seus vídeos e fotos para alterar a orientação ou corrigir a inclinação. Basta selecionar o vídeo ou foto que você quer girar, e clicar nos botões de seta no painel direito.
Você também pode usar o controle deslizante para girar livremente, ou digitar o ângulo desejado.
Redimensionar e editar vídeos e fotos com o CapCut Online
Você pode redimensionar os seus vídeos e fotos para mudar o tamanho ou a resolução. Basta selecionar o vídeo ou foto que você quer redimensionar, e digitar os valores de largura e altura no painel direito.
Além disso, também é possível manter a proporção original, ou alterá-la conforme a sua necessidade.
Adicionar filtros
Você pode aplicar filtros aos seus vídeos e fotos para mudar o estilo ou o clima. Basta selecionar o vídeo ou foto que você quer filtrar, e clicar na aba "Filtros" no painel direito.
Você verá uma variedade de filtros, como Vintage, Sépia, Preto e Branco, etc. Assim, basta clicar em qualquer filtro para aplicá-lo, e usar o controle deslizante para ajustar a intensidade.
Adicionar músicas ao editar vídeos e fotos com o CapCut Online
Com o CapCut Online, também é possível adicionar músicas aos seus vídeos e fotos para criar uma trilha sonora ou um fundo musical.
Dessa forma, basta clicar no botão "Música" na parte superior direita, e escolher uma música da biblioteca do CapCut Online, ou fazer o upload da sua própria música.
Você pode arrastar e soltar a música na linha do tempo, e cortá-la e ajustá-la como quiser. Também é possível controlar o volume e o fade in e fade out da música.
Explore os demais recursos da ferramenta
Como vimos até aqui, editar vídeos e fotos com o CapCut Online é bastante simples e prático, além de ser totalmente gratuito.
No entanto, a plataforma também conta com outros recursos muito interessantes, que podem ser explorados, para um resultado ainda melhor.
Assim, bons exemplos disso são as funções inteligentes com Inteligência Artificial, que permitem ao usuário converter texto em fala, restaurar fotos antigas e muitas mais.
4. Exporte o seu projeto
Depois de editar os seus vídeos e fotos com o CapCut Online, você pode exportar o seu projeto em um único arquivo de vídeo.
Dessa forma, basta clicar no botão "Exportar" na parte superior direita, e escolher o formato, a qualidade e a taxa de quadros do seu vídeo. Você também pode escolher o nome e a pasta de destino do seu vídeo.
Então, clique em "Salvar" para iniciar o processo de exportação. O CapCut Online irá gerar o seu vídeo em poucos minutos, dependendo do tamanho e da complexidade do seu projeto.
Conclusão
Editar vídeos e fotos com o CapCut Online é uma forma simples e prática de criar conteúdos incríveis para as suas redes sociais, blogs, sites e muito mais.
Com o CapCut Online, você pode transformar os seus vídeos e fotos em obras de arte, sem precisar de nenhum conhecimento técnico ou de nenhum software caro.
Sendo assim, você só precisa acessar o site do CapCut Online, fazer o upload dos seus vídeos e fotos, editar com as ferramentas disponíveis, e exportar o seu projeto em um arquivo de vídeo.
Além disso, você pode editar vídeos e fotos com o CapCut Online quantas vezes quiser, e compartilhar os seus resultados com o mundo.
Então, experimente o CapCut Online hoje mesmo, e veja como é fácil e divertido editar vídeos e fotos com essa ferramenta. Até a próxima!